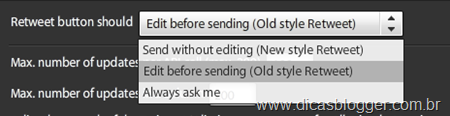No post anterior, expliquei como instalar o TweetDeck no Windows. Agora tentarei mostrar suas principais configurações e como tirar o máximo proveito de tantas funções interessantes.
- Rt em duas versões ( a do Twitter e a editável)
- Encurtamento de url automático
- Criação de grupos
- Follow, unfollow e block diretamente do aplicativo
- busca de perfis, com follow automático
- gerenciamento de listas
- visualização de fotos e pré-visualização de links
- colunas para separar os tweets por grupos ou por tópicos
- compartilhamento de vídeos
- integração com Facebook, MySpace e Linkedin

Aqui está a janela com as principais configurações oferecidas pelo TweetDeck

Descrever uma a uma tornaria o post longo e cansativo, portante me concentrarei nas mais importantes. Faça seus próprios testes e vá configurando conforme suas necessidades.
Twitter – Aqui iremos configurar o tempo de recebimento dos tweets, replies e DMs. Recomendo que deixem como está, para não coorer o risco de extrapolar a quantia máxima. Para configurar o tipo de RT (retweet), clique em retweet button should:
Notifications – Serve para escolher o tipo de notificações quando recebermos tweets, DMs e replies. Clique em advanced e configure à gosto.
Colors/Fonts – O TweetDeck oferece a possibilidade de alteração de seu fundo preto, mas não do aumento da fonte – o que considero seu único defeito atualmente.
Services – Use para escolher quais serviços você deseja usar para encurtamento de urls e para o envio de imagens. Dá para colocar também dados do TwitterCount.
Accounts – Adicionar ou excluir contas do Twitter, Facebook, MySpace e Linkdin
Como mover , excluir e adicionar colunasUm dos principais diferenciais do TweetDeck é que ele divide os tweets, replies, DMs, TTs, grupos e etc por colunas. Para excluir uma coluna, clique sobre o título dela e depois no ícone X. Para movimentar uma coluna, vá até o final dela e clique no ícone => ou <=.
 |  |
Para enviar um tweet, clique no ícone específico (veja a imagem), escreva e aperte enter. Para enviar RTs, DMs e replies passe o mouse no avatar do seu amigo e escolha entre as opções que irão aparecer em quadradinhos (veja a imagem)
 |  |
Basta colar a url na caixa de texto, pois o TweetDeck encurta automaticamente
Como enviar imagens
Clique sobre o ícone “upload images”e encontre a imagem no seu computador
Como criar grupos
Clique no avatar do seu amigo e em “other actions>user>add to group or list. Você pode criar novos grupos ou usar suas listas do Twitter e, depois, adicionar em uma nova coluna.
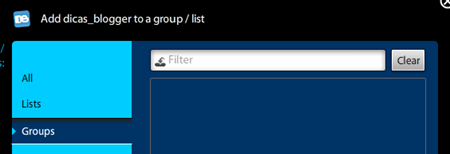 DICA: é possível isolar os tuiteiros que você não deseja mais acompanhar, sem precisar dar unfollow. Crie uma lista ou grupo e não coloque em nenhuma coluna do TweetDeck.
DICA: é possível isolar os tuiteiros que você não deseja mais acompanhar, sem precisar dar unfollow. Crie uma lista ou grupo e não coloque em nenhuma coluna do TweetDeck.Para visualizar um perfil, clique no link que fica embaixo do avatar. O perfil irá aparecer no canto direito da tela, com vários detalhes, incluindo botão para follow/unfollow e grupos.
 |  |
Faça o mesmo procedimento anterior e clique no botão Follow ou Unfollow
Para bloquear um perfil
Passe o mouse no avatar do futuro bloqueado e escolha “other actions>user>block”
Para apagar tweets, DMs e replies
Passe o mouse no seu avatar e clique em “other actions>tweet>delete”
Para responder a vários usuários
Passe o mouse sobre o avatar e clique em “other actions>tweet>reply all”
Para visualizar imagens e links
Clique sobre a url da imagem ou do link
Para encontrar alguém
Clique no ícone quick profile, que fica ao lado do ícone para enviar tweets
Para enviar um tweet para vários amigos
Escreva o símbolo arroba (@) dentro da caixa de texto; todas as pessoas que você segue, aparecerão em nova janela. Daí é só escolher.
Acho que é só :) Se vocês se lembrarem de mais alguma função, por favor, enviem pelos comentários para que eu possa incluir no post.
Outros links para enriquecer a experiência com o Twitter: